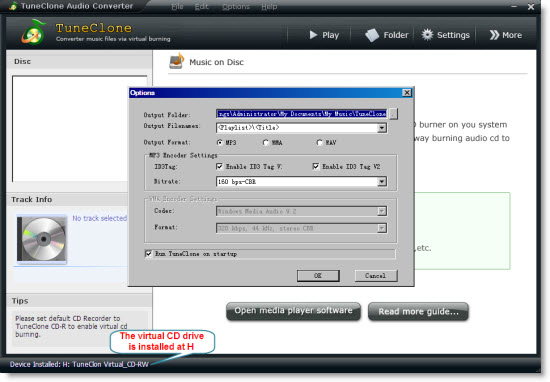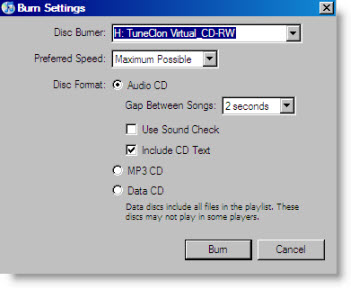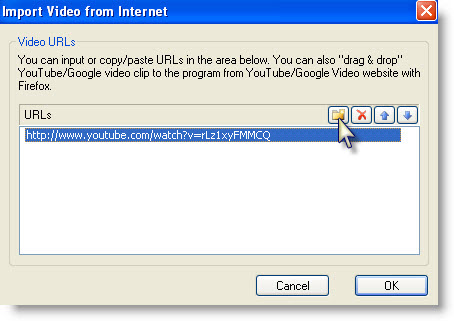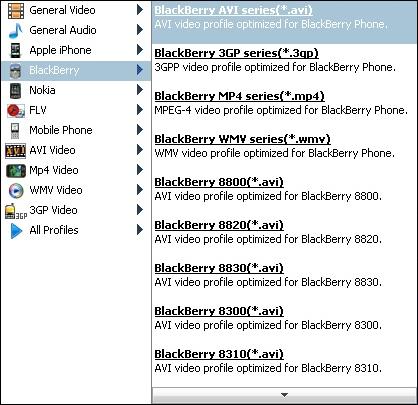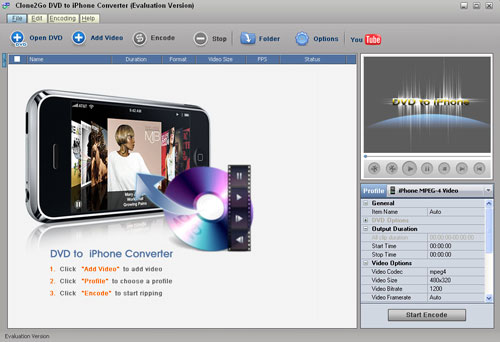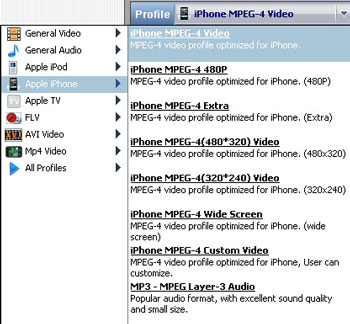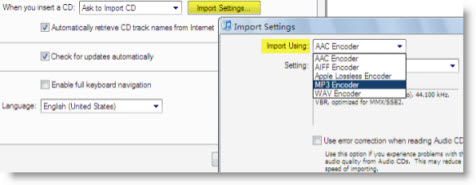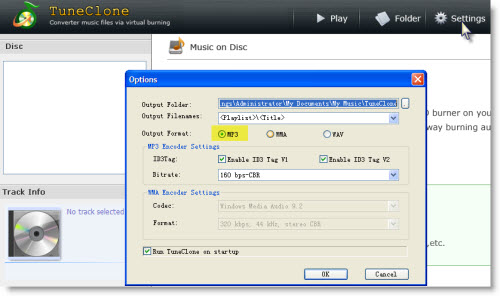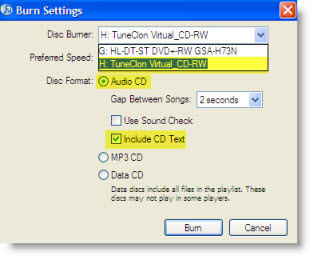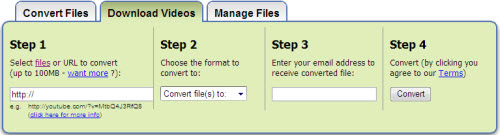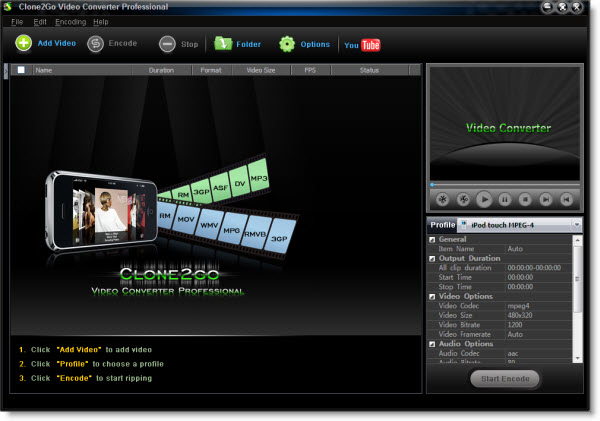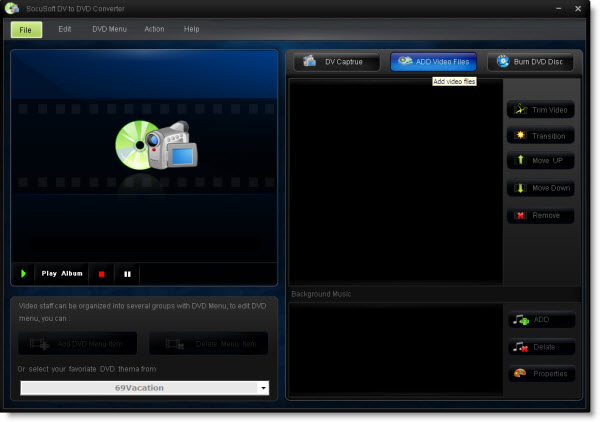Are you annoyed by iTunes DRM? Do you want to remove it because you want to play the iTunes music on non-Apple MP3 players like PSP, Zune, Creative Zen, BlackBerry, PS3, iriver, Walkman, mobile phone MP3 player, etc, use it as background music in a home video, or anything else that DRM limits it to do? You got the right place!
The following article is going to show you how to convert DRM protected iTunes M4P to MP3, AAC to MP3, M4A to MP3 with TuneClone Audio Converter and iTunes 9.0.2 so that you can play iTunes music on any MP3/MP4 player or mobile phone music player.
Step 1. Download TuneClone Audio Converter and install it
TuneClone Audio Converter is compatible with Windows XP, Windows Vista (except Vista 64 bit) and Intel based Mac OS X 10.5 -10.6.
Step 2. Make settings in TuneClone Audio Converter

Click the "Settings" button in TuneClone. In the pop-up dialog, you can specify the "output folder", "output filenames", "output format", etc for the output files.
Note: A Virtual CD Drive will be installed to convert iTunes music files. You must make sure this CD burner is successfully installed. you can check whether it is successfully installed and where it is installed at the bottom left corner of TuneClone interface.
Step 3. Create a playlist in iTunes 9
Create a new playlist, and add the iTunes songs you want to convert to the playlist.
Step 4. Make burning settings in iTunes 9
Right click the playlist you just created and choose "Burn Playlist to Disc".
Or you can select part of songs from the playlist and click the "Burn Disc" at the bottom right corner of iTunes interface.
In the pop-up dialog of "Burn Settings", make the settings as highlighted below:

Note: You need to tick the "Include CD Text" option to perserve the music metadata such as name, artist, album names.
Step 5. Start to burn
Click the "Burn" button to start burning.
After the burning gets started, TuneClone Audio Converter will automatically convert the iTunes music to MP3 files.

You can open the manager screen to show all the converted music files.
Tip: The most important step is to choose the CD burner. Then TuneClone Audio Converter will convert the music files automatically. It is exceedingly easy when you want to batch convert lots of files.