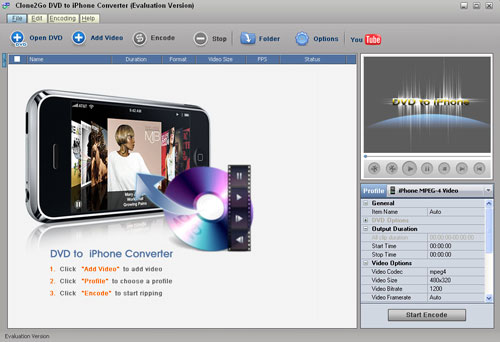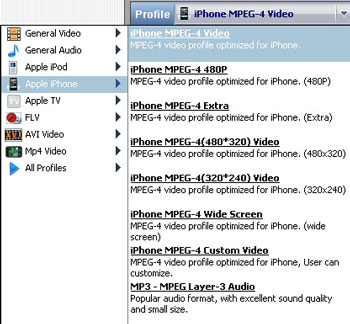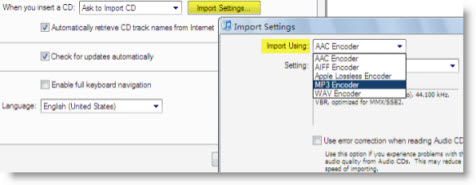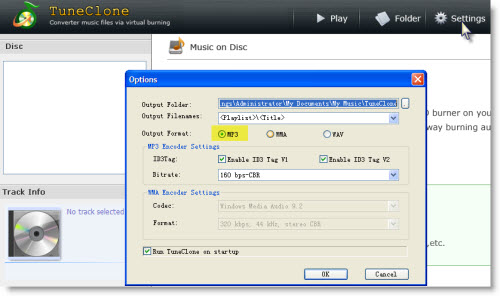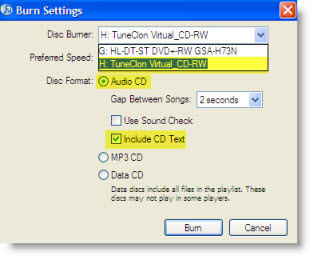Q: Why Use AAC to MP3 converter?
A: When you purchase music from iTunes Store, they are actually DRM protected content and you will not be able to play the protected AAC (M4P) files on MP3 players which do not support their formats. In such case, the option is to Burn those tracks to a CD and then Rip them once again to the computer hard drive wherein the DRM will be removed and you will get the tracks in (DRM free) MP3 format. After this you will be able to transfer them to a memory card or to MP3/MP4 players.
In case you have purchased a great amount of music from iTunes Store, you can go ahead and use AAC to MP3 Converter which acts as a Virtual CD-ROM drive on your PC, and lets you remove the DRM element without having to waste actual CD's.
How to: Convert iTunes AAC M4A M4P to MP3 Using AAC to MP3 Converter?
Step 1. Create a new playlist in iTunes and add the iTunes/AAC/M4A/M4P songs to the playlist.
Step 2. Download and install AAC to MP3 Converter. Run it. In the main interface, click the "Settings" button. In the pop up window, you can choose the output folder, output file name format, output format (actually you can choose MP3, WMA or WAV), etc for the output files.
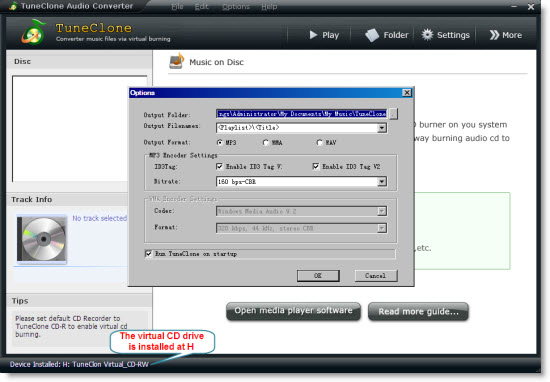
Step 3. Back to iTunes. Click the "Burn Disc" button. In the pop-up window of "Burn Settings", select "TuneClon Virtual_CD-RW" from the "CD Burner" drop-down list, click the radio button next to "Audio CD" and tick "Include CD Text" option. Click "Burn" to start burning. Note: You can check whether TuneClone virtual CD drive is successfully installed and where it is installed in the bottom left corner of the TuneClone interface.
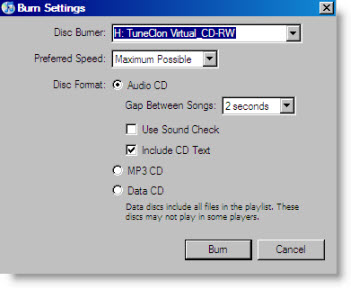
Step 4. Upon the completion of burning the disc and encoding the music, you can open the TuneClone manager screen to show all the converted music files. To locate the output folder, simply click the "Folder" tab on the interface.