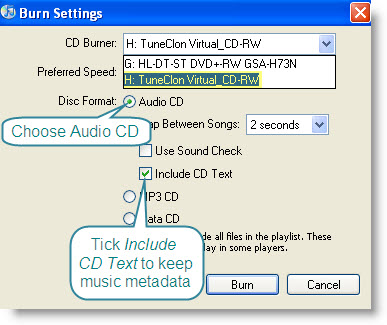But... iTunes Plus DRM-free music comes in .m4a format which is based on the MPEG-4 part 14 standard. Problem is, far more devices don't recognize what to do with .m4a than do (and its video sibling, .m4v). MP3 is a far more popular format.
So, can you convert .m4a files into.mp3 files? Yes you can, and you can do it all from within iTunes (iTunes 8)! Here's how:
1. Click on Edit -> Preferences.... From the General tab click on Import Settings... button.
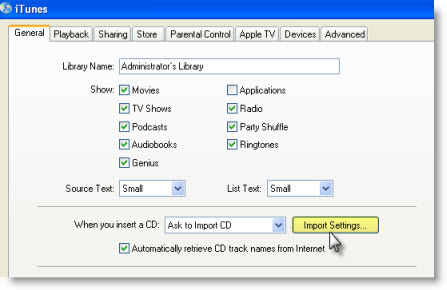
2. Change the Import Using drop down box to MP3 Encoder.
3. From the Settings drop down box select Custom... and choose a Stereo Bit Rate of 256Kbps.

4. Click OK, OK and OK.
5. Now find a file that you want to convert, right-click on it and select Create MP3 Version and an MP3 copy will be created.
Note that you'll have now both versions of the song in your library, so you’ll have to do a little housekeeping.
Note that if you want to upgrade your previously purchased iTunes tracks to DRM free, you need to pay 30 cents per song. You can't pick and choose which tracks to upgrade. Start by going to the iTunes Store home page, and clicking on "Upgrade My Library" under the "Quick Links" heading. Once there, you'll see a list of all the songs and albums that are available for upgrading, with a price next to each. But the important number to look at is the price next to the buy button, since that's how much it'll cost to upgrade your library.
So if have an extensive music collection with many songs (i.e. 500 songs) purchased from iTunes and wanted to get them freed from DRM protection, you will have to pay USD150 for the upgrade. And in order to listen to them with your MP3 player or mobile phone music player, you still need a further step - convert the AAC music to MP3 one by one (as the steps show above). It not only messes your iTunes library up but also costs you a great deal of time and money. Therefore, if you really want to play the previously purchased music tracks from iTunes Store with MP3 players or mobile phone music players, you just need to get TuneClone Audio Converter to help to remove the iTunes DRM protection and convert the iTunes music to the popular MP3 format. Also, if you get iTunes Plus DRM-free music files and want to play them with the MP3 players or mobile phone music players incompatible with Apple AAC format, you can still use TuneClone to turn them into MP3 format, saving the time to create MP3 version for the songs one by one.